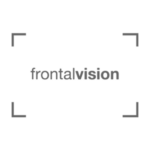1. Kostenlos registrieren
a. Klicken Sie auf der jeweiligen Seite oben rechts auf den Menüpunkt „Anmelden / Registrieren“
- für Sportfotos: www.frontalvision.com/sport
- für historische Fotos: www.frontalvision.com/historic
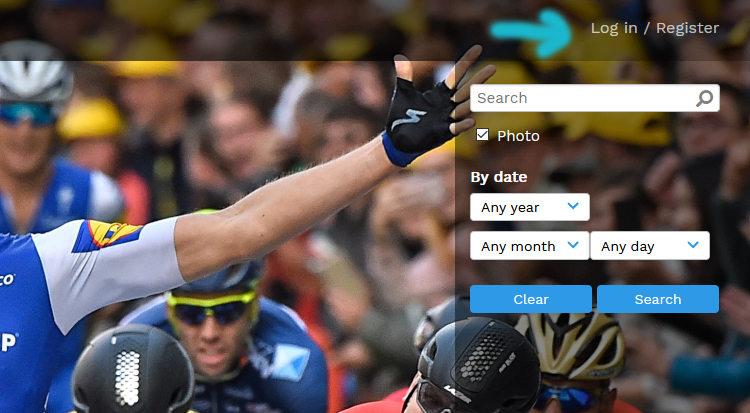
b. Klicken Sie dann im sich öffnenden Login Fenster den Link (Klicken Sie hier, wenn Sie über keinen Zugang verfügen) oder nutzen Sie diesen Direktlink:
- für Sportfotos: https://www.frontalvision.com/sport/pages/user_request.php
- für historische Fotos: https://www.frontalvision.com/historic/pages/user_request.php
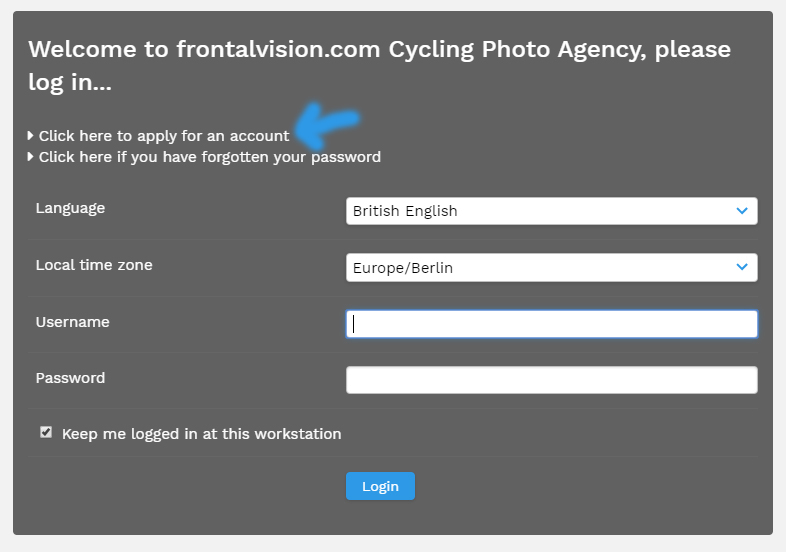
c, Füllen Sie das Registrierungsformular mit Ihren Daten und klicken sie danach auf den Button „Benutzer Login anfordern“
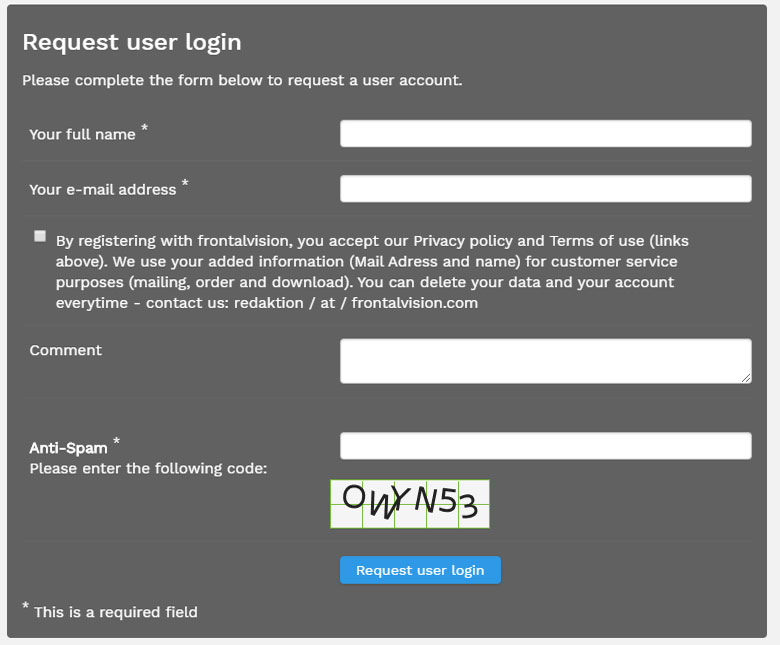
d. Sie werden zu einer Seite geleitet wo Sie Ihr Passwort setzen können
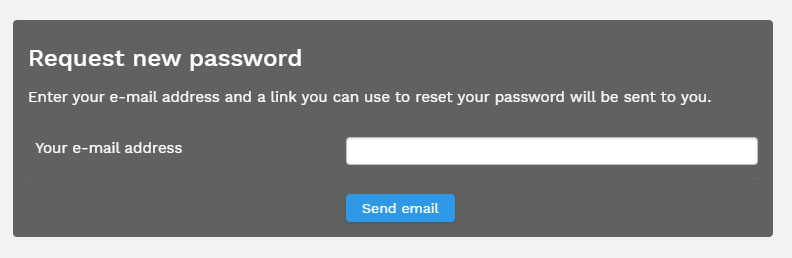
e. Sie erhalten die Registrierungsbestätigung per eMail (mit Infos zur Ihrem Nutzernamen)
f. Sie können sich nun einloggen:
- für Sportfotos: https://www.frontalvision.com/sport/login.php
- für historische Fotos: https://www.frontalvision.com/historic/login.php
g. Sie können Ihre Daten ändern, indem Sie auf Ihren Nutzernamen rechts oben klicken
2. Bilder suchen und in den Warenkorb legen
Sie können nun nach Fotos in unserer Datenbank suchen. In der Desktop Ansicht auf der rechten Seite über das Suchfeld oder über unsere vorgefertigten Themen / Kollektionen / Galerien innerhalb dieser Sie über den Button „In der Auswahl suchen“ Ihr Suchergebnis weiter filtern können.
a. Bilder in der Warenkorb legen Variante 1
![]() Klicken Sie auf der Übersichtsseite der Kollektionen / Sucherergebnisse einfach auf das „Warenkorb“ Symbol und das Bild wird in der höchsten Auflösung (Lizenz) in den Warenkorb gelegt.
Klicken Sie auf der Übersichtsseite der Kollektionen / Sucherergebnisse einfach auf das „Warenkorb“ Symbol und das Bild wird in der höchsten Auflösung (Lizenz) in den Warenkorb gelegt.
Tipp: Auch wenn Sie nicht die größte Lizenz mit dem entsprechenden Preis bestellen wollen, können Sie diese Variante als flexible Merkliste (Lightbox) nutzen, da auf der Bestellübersichtsseite (nach Klick auf den Bestellbutton) die Bestellung noch bearbeitet, also die richtige Lizenz gewählt werden kann.
![]() Bilder aus Ihrem Warenkorb entfernen Sie ganz einfach: Fahren Sie mit der Maus über das kleine Vorschaubildchen in Ihrem Warenkorb (Fußbereich der Webseite) und klicken auf das „Minus-Icon“
Bilder aus Ihrem Warenkorb entfernen Sie ganz einfach: Fahren Sie mit der Maus über das kleine Vorschaubildchen in Ihrem Warenkorb (Fußbereich der Webseite) und klicken auf das „Minus-Icon“
Bestellübersicht: Zur Bestellübersicht gelangen Sie nach dem Klick auf den Bestell-Button ![]()
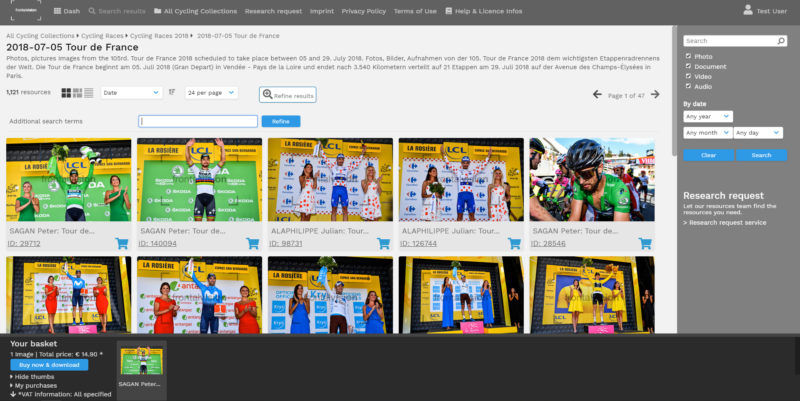
b. Bilder in den Warenkorb legen Variante 2
- Sie können Bilder auch aus der Detailansicht des Bildes direkt in den Warenkorb legen und dort dann auch direkt die richtige Lizenz wählen
- Klicken Sie auf das Vorschaubild und es öffnet sich ein (modales) neues Fenster was sich über die Seite legt
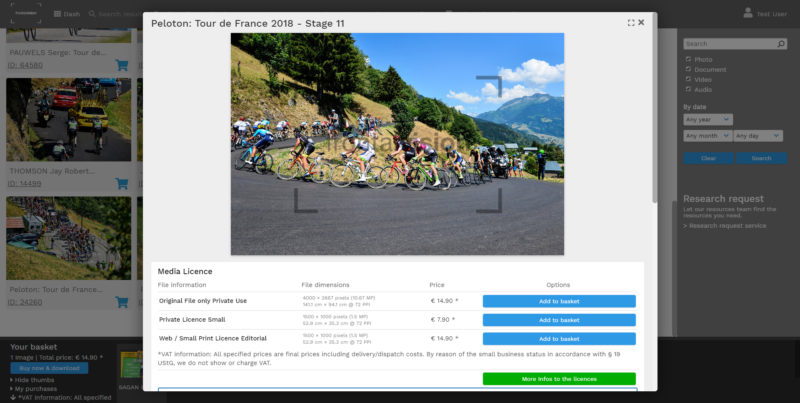
- Wählen Sie die Bilder die Sie wünschen und legen Sie diese über den Button „zum Warenkorb hinzufügen“ in Ihren Warenkorb (Merkliste / Lightbox)
- Wählen Sie weitere Bilder in dem Sie die „modal“ Ansicht über das Kreuz oben schließen und weitere Bilder anwählen.
 Bilder aus Ihrem Warenkorb entfernen Sie ganz einfach: Fahren Sie mit der Maus über das kleine Vorschaubildchen in Ihrem Warenkorb (Fußbereich der Webseite) und klicken auf das „Minus-Icon“
Bilder aus Ihrem Warenkorb entfernen Sie ganz einfach: Fahren Sie mit der Maus über das kleine Vorschaubildchen in Ihrem Warenkorb (Fußbereich der Webseite) und klicken auf das „Minus-Icon“- Bestellübersicht: Zur Bestellübersicht gelangen Sie nach dem Klick auf den Bestell-Button

Alternative Möglichkeit die Detailansicht des Bildes zu öffnen: Klicken Sie auf die Bildnummer (ID:12345) links unterhalb des Vorschaubildes und es öffnet sich die Detailansicht im großen Fenster mit denselben Bestellfunktionen.
3. Bilder bestellen / Bestellung anpassen
Auf der Bestellübersichtsseite nach Klick auf den Button „jetzt kaufen und downloaden“ (![]() ) haben Sie die Möglichkeit die Lizenzen noch anzupassen. Nutzen Sie dazu einfach das „Ausklappmenü“ hinter dem Bildnamen.
) haben Sie die Möglichkeit die Lizenzen noch anzupassen. Nutzen Sie dazu einfach das „Ausklappmenü“ hinter dem Bildnamen.
Haben Sie einen Rabatt Code? Dann können Sie diesen auch hier eintragen. Tipp: Folgen Sie uns auf Instagram oder Facebook, dort veröffentlichen wir hin und wieder Rabattaktionen.
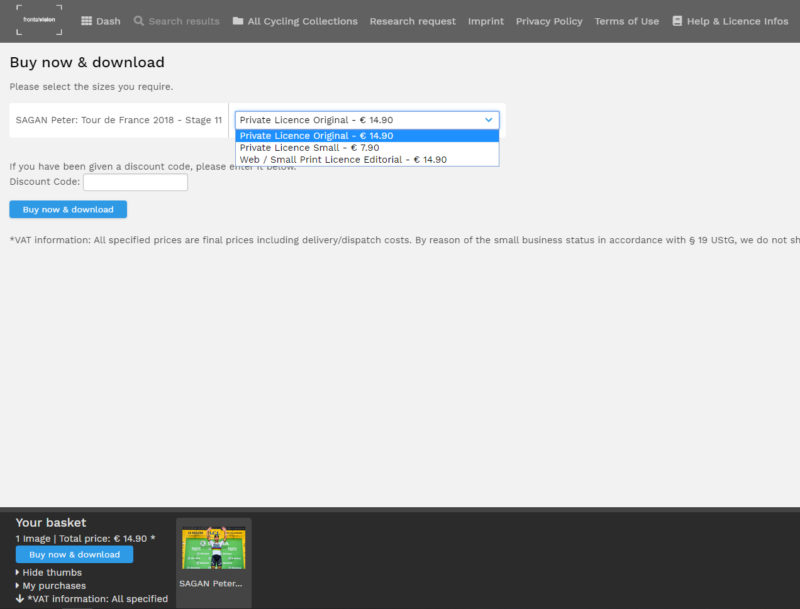
Nach dem erneuten Klick auf den Bestellbutton werden Sie noch einmal zur genauen Übersicht geleitet auf der Sie dann die Bestellung („kostenpflichtig bestellen“) abschließen und zum Zahlungsdienstleister PayPal weitergeleitet werden.
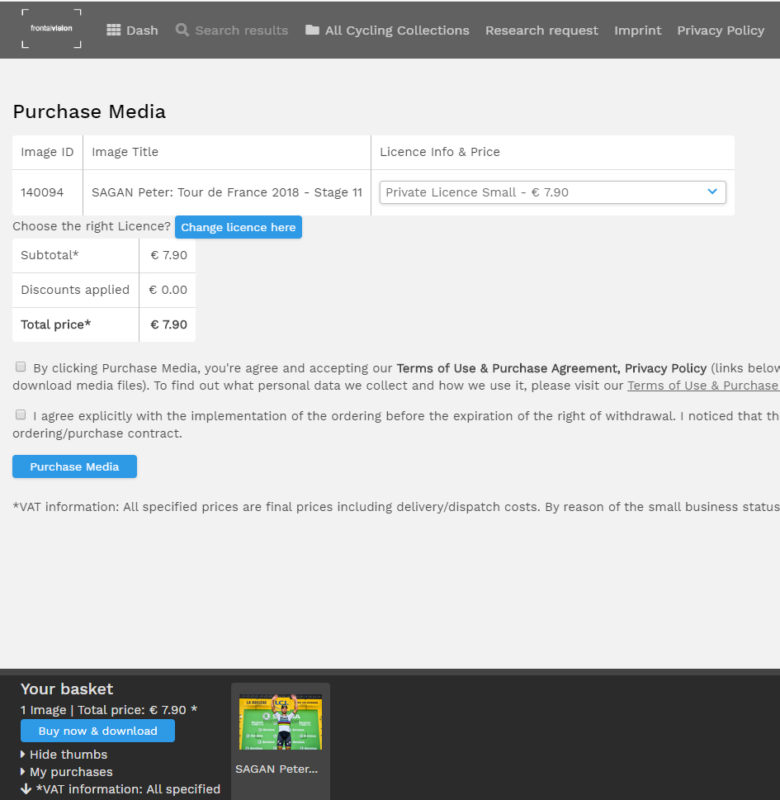
4. Bezahlung bei PayPal und Download der Medien
Für die Bezahlung arbeiten wir mit dem Zahlungsdienstleister PayPal zusammen. Nach Klick auf dem Bestellbutton werden Sie zu der Webseite von PayPal weitergeleitet. Loggen Sie sich dort in Ihren Account ein und bestätigen Sie die Bezahlung an frontalvision.com
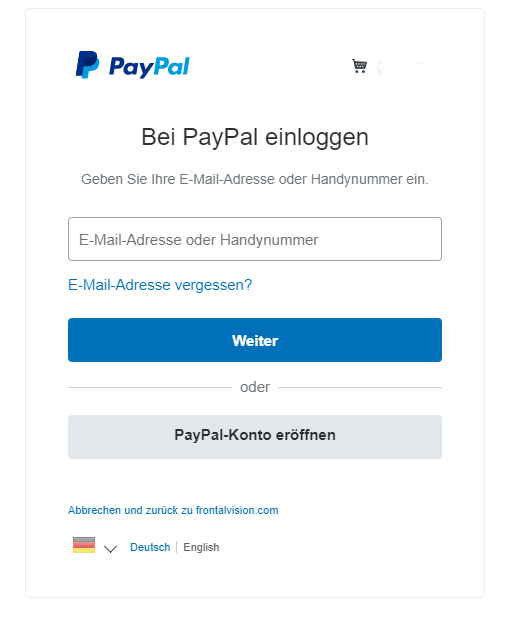
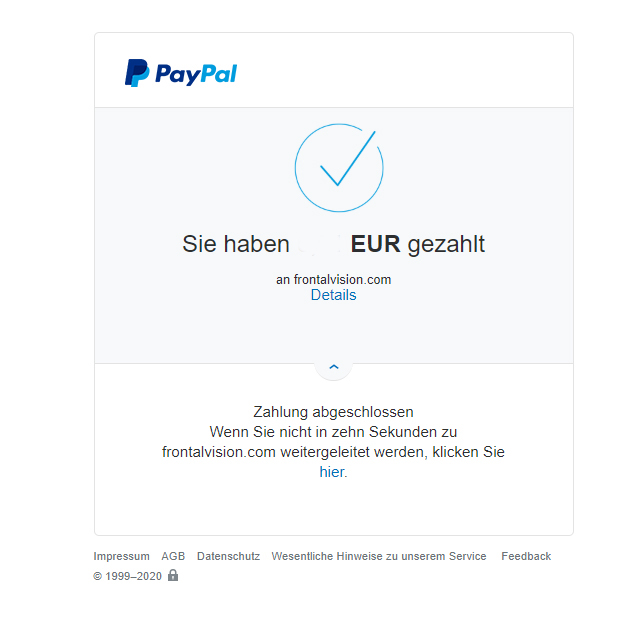
Nach Abschluss des Bezahlvorgangs werden Sie zurück zur Bildagentur geleitet, wo Sie die bestellten Medien herunterladen können:
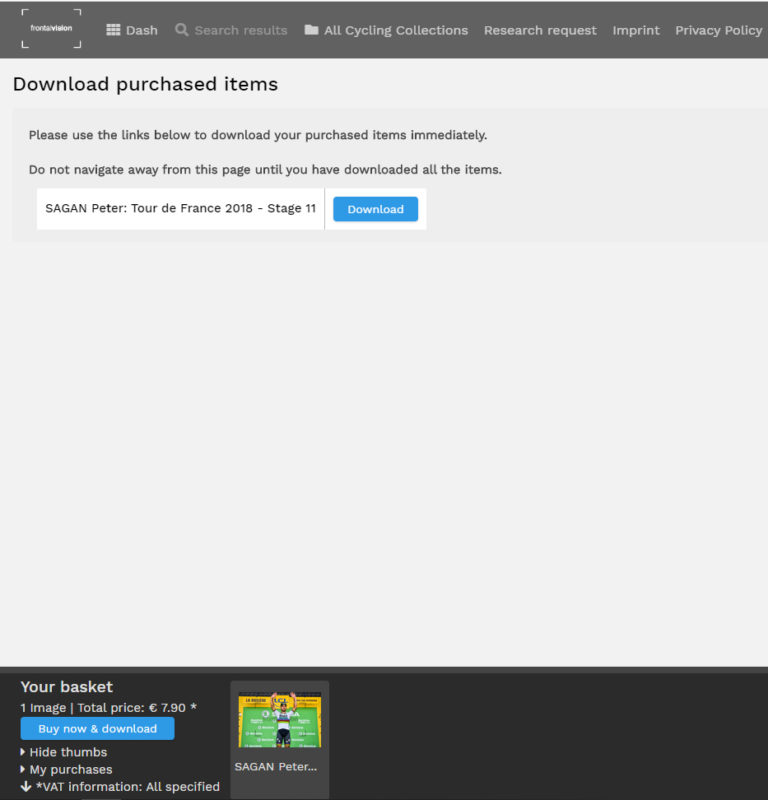
5. Gekaufte Medien herunterladen
Die Medien stehen direkt nach der Weiterleitung von PayPal zur Verfügung. So können Sie diese herunterladen:
Download-Variante 1:
Auf der Download Übersichtsseite klicken Sie auf den Button „Aktualisieren“ (evt. mehrmals, da die Zahlungsbestätigung manchmal etwas verzögert eingeht)
Download-Variante 2:
Sie klicken im Fußbereich auf das Vorschaubild ihrer Medien. Es öffnet sich ein neues Fenster wo Sie einen entsprechenden Download Button bei der erworbenen Lizenz finden.
Vorsicht: Klicken Sie keinesfalls auf das „Minus Icon“, denn mit diesem entfernen Sie Ihr gekauftes Bild und Sie löschen Ihre Bestellung
sollten Sie versehentlich auf das „Minus Icon“ geklickt haben oder das Bild nicht herunterladen können, kontaktieren Sie uns bitte unter Kontakt wir melden uns zeitnah.
Download-Variante 3:
Klicken Sie im Fußbereich (oder im Usermenü) auf den Punkt „Meine Bestellungen. Sie gelangen zu Ihrer Bestellübersichtseite. Dort können sie im „Action“ Klappmenü den ersten Punkt „Download“ auswählen und so auch mehrere Bilder als ZIP Datei herunterladen.
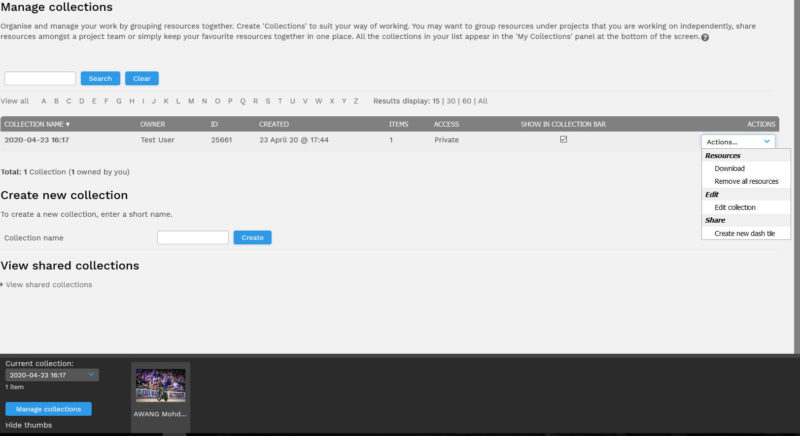
Vorsicht: Klicken Sie keinesfalls auf den Punkt „Resourcen entfernen“, denn das löscht Ihre Bestellung.
sollten Sie versehentlich Ihre Bestellung gelöscht haben oder die Medien nicht herunterladen können, kontaktieren Sie uns bitte unter Kontakt wir melden uns zeitnah.
6. Rechnung
Nach Ihrer Bestellung erhalten Sie an Ihre Mailadresse mit der Sie bei PayPal bezahlt haben eine Rechnung (PDF) für Ihre Unterlagen. Der Versand der Rechnung erfolgt bis zu 6 Wochen nach Bestellung.
7. Neue Bestellung
Sie können eine neue Bestellung starten indem Sie ihre bisher gekauften Medien aus dem Warenkorb löschen („Minus-Icon“) und neue Medien hinzufügen.
Die komfortable Variante ist aber wenn Sie in Ihrem Bestellbereich eine „neue Kollektion“ anlegen mit einem beliebigen Namen. So haben Sie immer alle Bestellungen / Warenkörbe im Blick.
8. Günstiges Bilderpaket bestellen (nur für Sportfotos)
Wollen Sie mehr als 2 Bilder für die private Nutzung bestellen?
Dann sind unsere günstigen Fotopakete etwas für Sie. Mit diesen zahlen Sie pro Bild (Original Datei / private Nutzung) bis zu 46 % weniger.
Und so funktioniert es:
- Einfach in der Detailansicht eines Bildes eines der 3 Fotopakete aussuchen. Klicken Sie dazu auf die Bildnummer oder das Vorschaubild und scrollen Sie unter die Lizenzoptionen (Einzelpreise).
- Bestätigen Sie die AGB, drücken Sie den „Buy Now“ Button & bezahlen Sie bei PayPal.
- Nach Zahlungseingang stellen wir Ihnen innerhalb von 24 Stunden das Fotopaket bereit und senden Ihnen an Ihre E-Mail Adresse mit der Sie bei PayPal bezahlt haben die Zugangsdaten für den extra für Sie angelegten Download-Account.
- Sie haben 60 Tage Zeit die gebuchten Downloads herunterzuladen. Mit dem Ablauf des Download-Zeitraums oder erreichen des Download-Limits wird der Account gelöscht.
- Dies ist kein Abonnement. Wenn Sie ein erneutes Fotopaket wünschen, buchen Sie gerne erneut.